Impress your clients with modern, stunning, fully customizable website templates • Ad
Yesterday, I was trying to create a recovery drive for Windows 10 using a USB flash drive.
But, as with the majority of things you try to do in Windows, it resulted in an error.
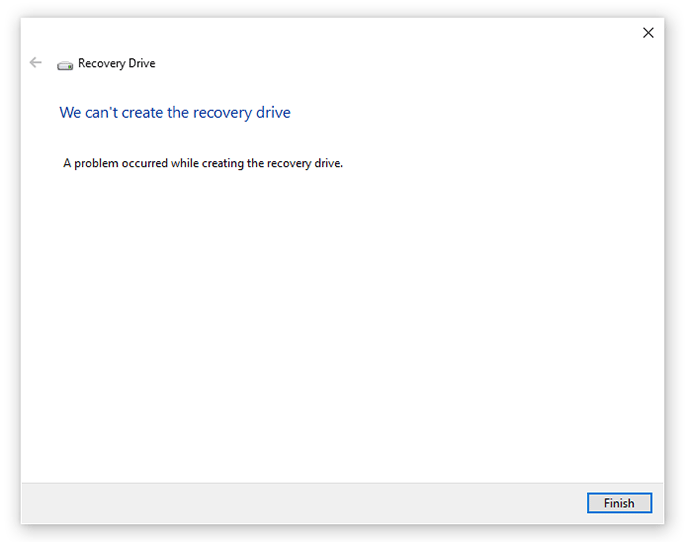
After the error, I noticed that my USB flash drive went down to 39 GB, which is not its full capacity.
It has 64 GB, therefore, it should have displayed around 59.7 GB of space.
Fortunately, I found a fix for that and I’ll share with you ladies and gentlemen.
Restore USB Drive to Full Capacity in Windows 10
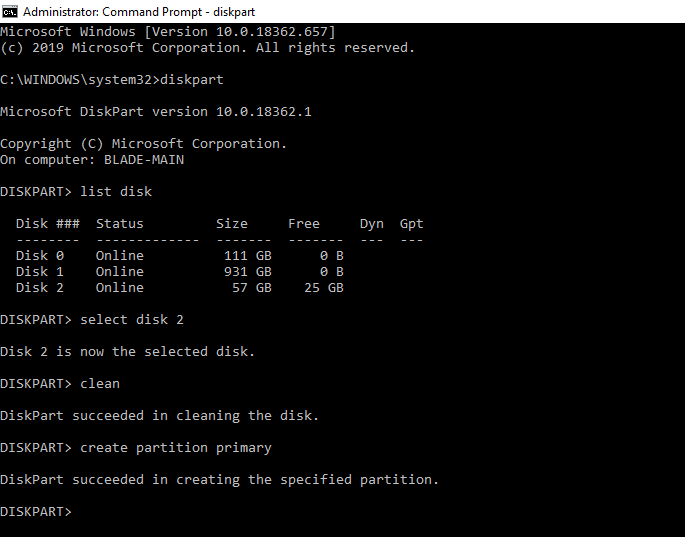
Step 1
Open up cmd in Administrator mode. The easiest way is to right-click on Start (Windows icon) and select Command Prompt (Administrator).
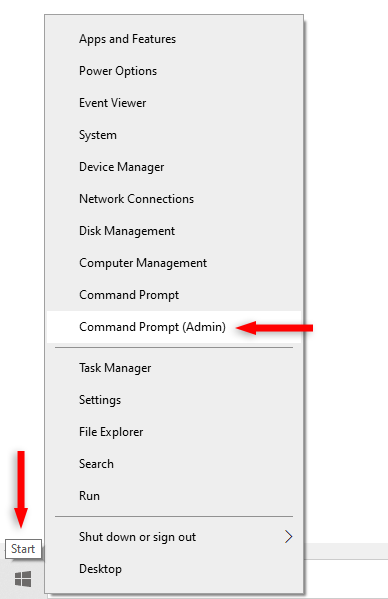
The cmd should start with a default path that contains \WINDOWS\system32>.
The drive might differ, depending on where you have Windows installed: C:, D:, etc.
Step 2
Type diskpart and hit Enter.
The path should be changed from \WINDOWS\system32> to DISKPART>.
Step 3
Type list disk and hit Enter.
A list with all your disks/drives (internal or external) should appear.
Step 4
Make sure that the disk you select is the USB drive that you want to restore to full capacity. You can see which one is it by looking at the Size shown there.
Type select disk # and hit Enter.
Replace **#** or **2** with the number of your own disk shown in the disk list table from step 3. In my example, it’s Disk 2.
Example: select disk 2
Step 5
This will wipe the disk! So, make sure you made the correct choice pointed out in the previous step. Having Windows/files backed up would be a good idea, just in case.
Type clean and hit Enter.
If you get DiskPart has encountered an error: Access is denied, read the below section, then proceed with step 6.
Step 6
Type create partition primary.
Step 7
Check your USB drive. It should now be restored to full capacity.
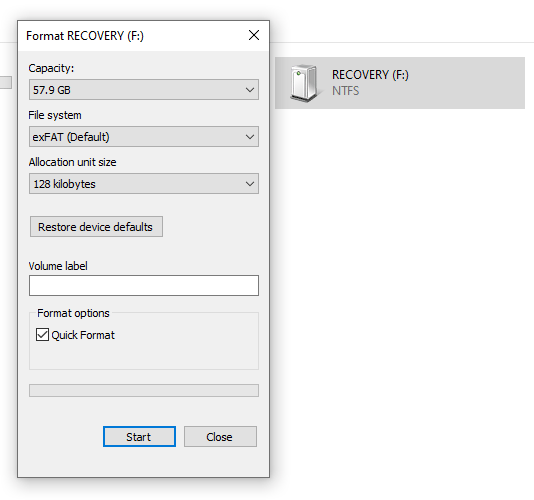
Fix the “DiskPart has encountered an error: Access is denied” error
When you type clean (see step 5), you might get the following error:
DiskPart has encountered an error: Access is denied
This can happen because:
- You’re not using
cmdin Administrator mode, as I mentioned in the first step; - Or the drive is Read-Only, without Writing permission;
- Or some other weird Windows issue.
For the second problem, type this before you type clean again:
attribute disk clear readonly
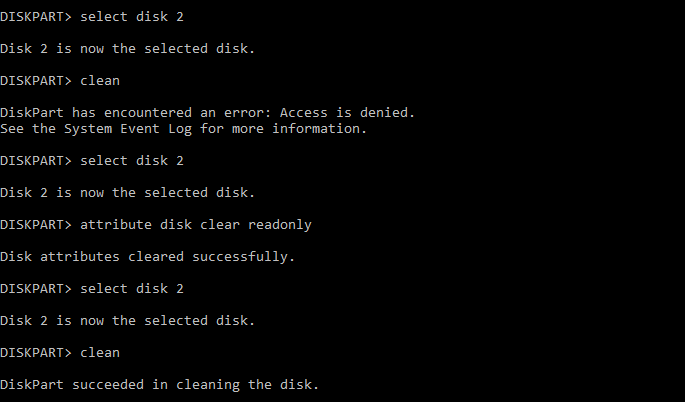
I added extra select disk 2 commands because I’m paranoid and I wanted to make super sure it selects Disk 2. 😃
That’s a Wrap
I hope this post has helped you out.
If you're interested in my web design services or free templates, want to collaborate, or just have something to say, feel free to shoot me a message.
