Impress your clients with modern, stunning, fully customizable website templates • Ad
I came to the point where I absolutely hate the disruptive YouTube ads. After each god damn video, I have to be there to click on Skip - which is not even available for many ads - or suffer hearing all sorts of bullshit.
So, today, I said enough is enough, and I took a look at their Premium plan. To my surprise, the plan also includes YouTube Music. That’s great because I can cancel my Spotify subscription, which is a little bit more expensive.
So, with YouTube Premium, I’m killing two birds with one stone, while paying less. Awesome!
One thing that bothers me is that they do not offer a native desktop app in the Windows store. There are some 3rd party apps, but I don’t trust them. They might not be safe or well developed.
And I really like having a separate app for streaming music. I don’t like using the website.
Fortunately, there’s a way you can install a YouTube Music app on your Windows PC - through PWA (Progressive Web Apps), directly from your browser.
What Are PWA (Progressive Web Apps)?
I’m not going into details about PWA, but if you wish to find out more, you can do so here.
In simple terms, a PWA is neither a website nor a native app. It’s got the best of both worlds.
It’s hosted on the web but has native app features and capabilities, like the apps you download on your smartphone or desktop.
So, a PWA looks and feels like a native app, but it’s not quite the real deal 😃. Nonetheless, it’s fast and reliable.
Also, they’re safe to use. You can simply install the progressive web app version of the website that you want (e.g. YouTube or YouTube Music) right from your browser.
Of course, the developers must provide a PWA version of their website. Not all of them have one.
How to Install the Progressive Web App for YouTube Music in Windows
I think that you can only do this on chromium-based browsers, such as Chrome, Edge, and others. I’m sure about Chrome and Microsoft Edge. I’m using the latter.
Here’s what you need to do.
Step 1
Open up the YouTube Music web page in your browser.
On the right side of the address bar, you should see an icon with 3 squares and a plus (+) sign, which states “App available. Install YouTube Music”. Click on it.
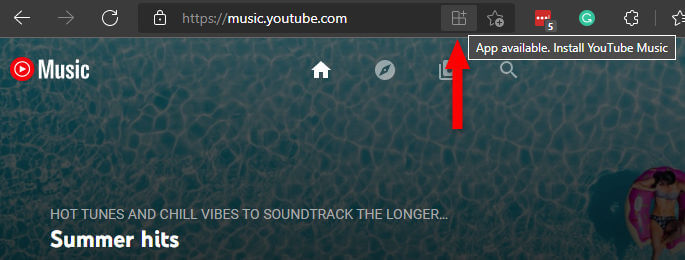
Step 2
Click on the Install button.
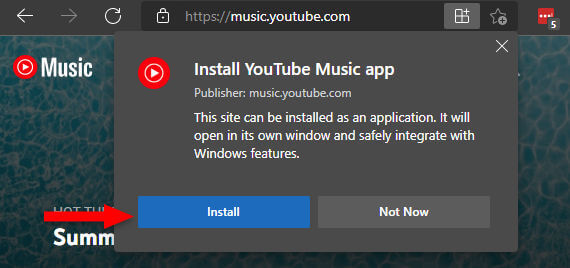
You’ll notice that it states:
This site can be installed as an application. It will open in its own window and safely integrate with Windows features.
That’s a nice and short explanation for PWA as well.
Step 3
After the installation has finished, the YouTube Music app will pop up in its own window, separate from the browser.
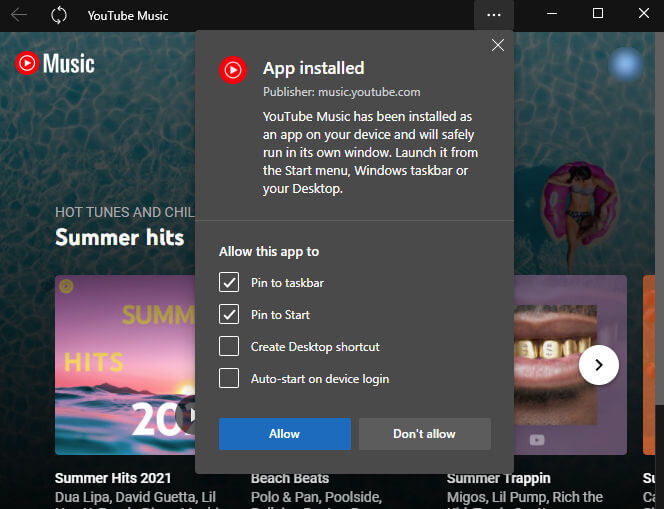
You’ll see a message, letting you know that:
YouTube Music has been installed as an app on your device and will safely run in its own window. Launch it from the Start Menu, Windows taskbar or your Desktop.
There, you can also allow the YouTube Music app to:
- Pin to taskbar;
- Pin to Start;
- Create Desktop shortcut;
- Auto-start on device login.
As you can see, you already have some app-like features, which is better than using the YouTube Music website.
Once you made your choices, click on the Allow button and you’re good to go.
This is how the YouTube Music app looks in Windows 10.
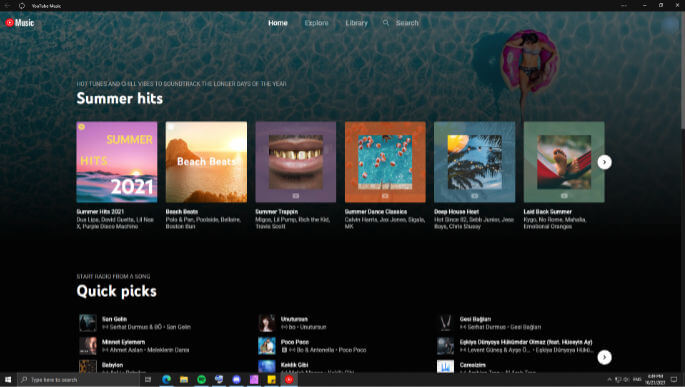
It looks similar to the website version, but it’s improved with native app-like capabilities.
Now I can simply open it up separately from my taskbar, instead of using the website in the browser. For me, it’s much, much better.
That’s a Wrap
I hope this post has helped you out.
If you're interested in my web design services or free templates, want to collaborate, or just have something to say, feel free to shoot me a message.
