Impress your clients with modern, stunning, fully customizable website templates • Ad
Downloading images from Google Docs isn’t as easy as you’re used to. You can’t simply right-click on them and select Save As.
The good news is that it’s not hard either. You just need to perform some extra steps that I’ll show you in this tutorial.
Method 1 - Download the Document as a Web Page
Step 1
Open the file in Google Docs, then go to File > Download as > Web Page (.html, zipped).
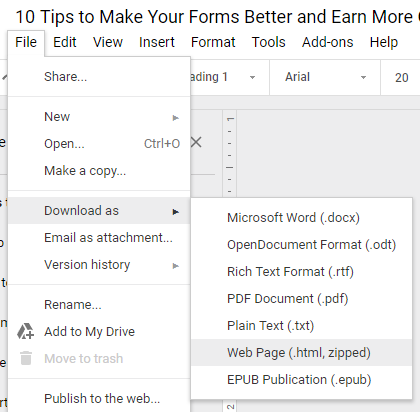
Step 2
Save the .zip archive on your computer and unzip it to extract the files.
Step 3
After you extract the files, you’ll find a folder containing all the images from your Google Docs file.

Method 2 - Install a Google Docs Add-on
Note that this will be a Google Docs add-on, not a browser add-on.
Step 1
Go to Extensions > Add-ons > Get add-ons.
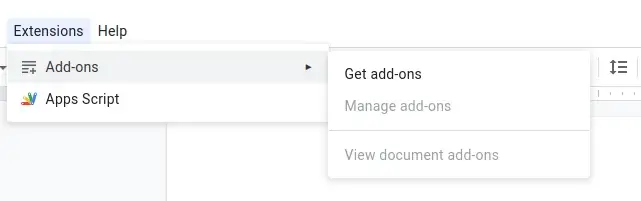
Step 2
Type in image extractor in the search bar and install the Image Extractor & Remover add-on by clicking on the + Free button.
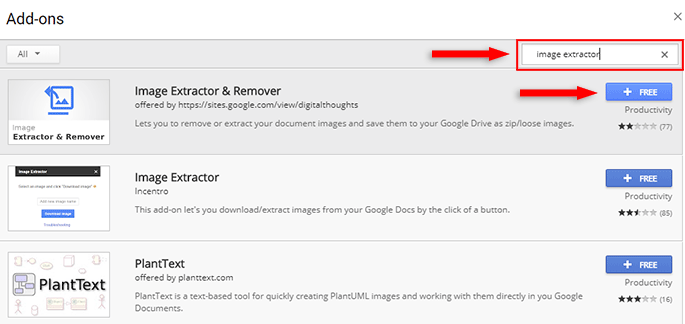
Unfortunately, for whatever reason, the second add-on, Image Extractor, doesn’t get installed. I even tried different browsers.
It would have been easier with it because it lets you download images from Google Docs right to your computer, unlike Image Extractor & Remover, which only lets you save the images to Google Drive.
Also, the free version of the Image Extractor & Remover add-on will only save 2 images. 😞
But the good news is that the Premium version is only $6 for a lifetime license. So, if you think it’s worth it, go for it.
Try to install Image Extractor first, and if it works, then go with that.
For the time being, I’ll continue my tutorial with the second one.
Step 3
A pop-up will appear to choose the account where you want the add-on to be installed.
Step 4
After the add-on is successfully installed, go to Add-ons > Image Extractor & Remover > Don’t Remove but save to Drive.
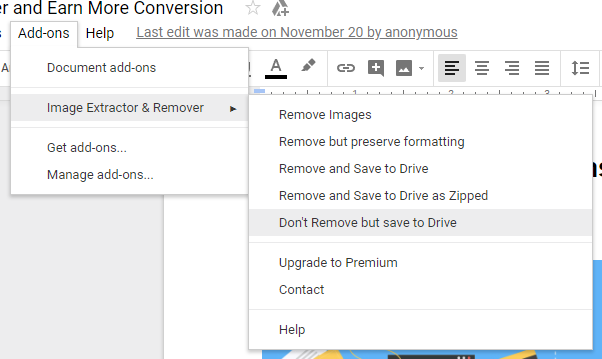
Or, if you want to remove the images as well, then use one of the removing options
Step 5
After it finished saving your images, click on the View Files button and it will open up Google Drive exactly where the images are.
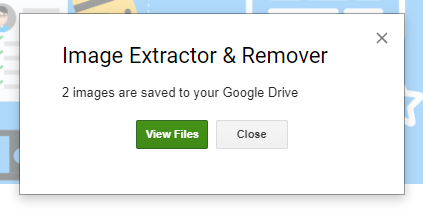
Step 6
To download all the Google Docs images that were saved on Google Drive, click on the little arrow that’s on the right of the title, then click Download.
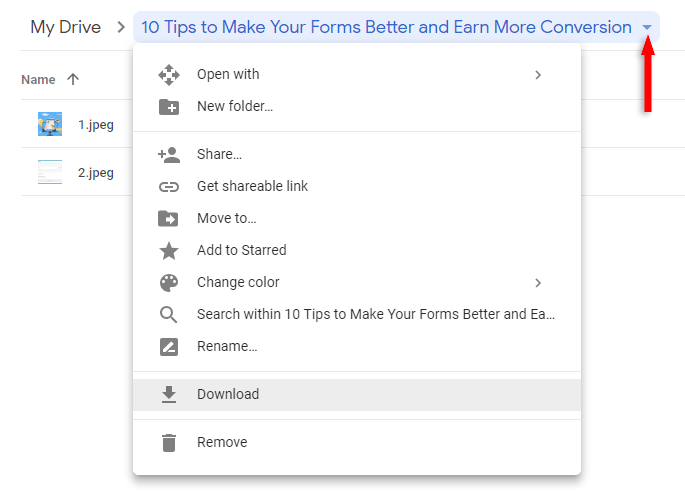
Step 7
A .zip file will be created, which you’ll save to your computer and unzip to extract the images.
That’s a Wrap
I hope this post has helped you out.
If you're interested in my web design services or free templates, want to collaborate, or just have something to say, feel free to shoot me a message.
