Impress your clients with modern, stunning, fully customizable website templates • Ad
I started a bit of a revolution in my PC. I want to keep Windows 10 as my websites:
- Light and tidy;
- Using built-in features as much as possible;
- Only installing essential stuff, preventing unnecessary bloat.
So, I reinstalled Windows 10, got rid of my 3rd party antivirus because my common sense and Windows Defender are good enough. And I also started using Edge as my primary browser because Windows Defender handles some (or all?) of its security.
So far, I’m not feeling that I’m not using Chrome anymore. They’re very similar, especially when Edge is built upon the Chromium engine as well.
Also, I’ve started using LastPass as my password manager. I spent a day adding, manually, 130+ passwords from my antivirus’ wallet. 😞
Therefore, I don’t need Microsoft Edge’s Save Password feature. I want my password manager to be platform agnostic so I can use it on different browsers, operating systems, and so on.
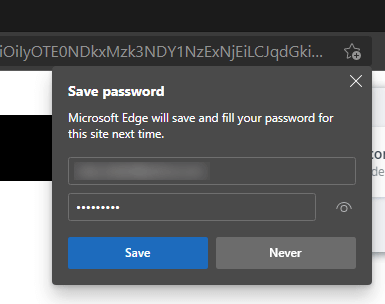
Save Password in Microsoft Edge
I don’t want to lose a day every now and then to manually add my passwords from one tool to another.
Now, to the point.
Disable Save Password in Microsoft Edge
Disabling the Save Password feature in Microsoft Edge is very simple.
Step 1
Access the Settings by clicking on the three horizontal dots in the top-right corner.
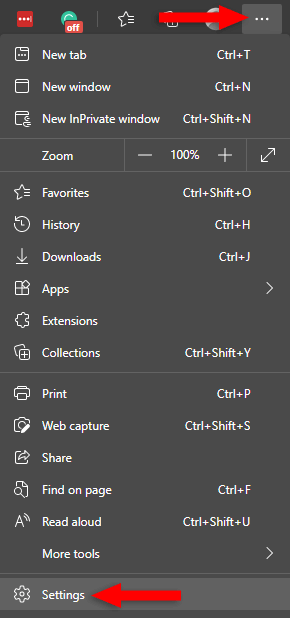
Step 2
The Profiles tab will be selected by default. So, under your current Profile, click on Passwords.
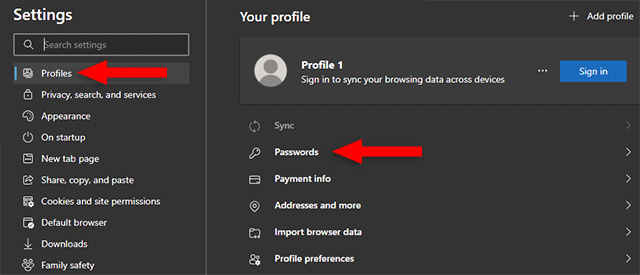
Step 3
Turn off the Offer to save passwords option.
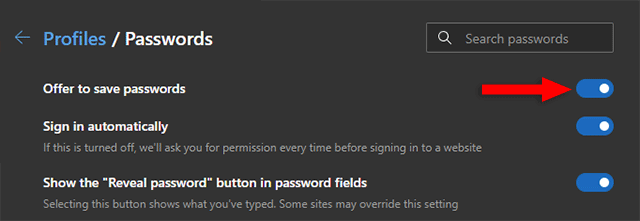
That’s it! Now the Save Password popup won’t appear anymore when you’ll log in to a website.
That’s a Wrap
I hope this post has helped you out.
If you're interested in my web design services or free templates, want to collaborate, or just have something to say, feel free to shoot me a message.
